Edit Areas
The upper and lower edit areas are text boxes that can be edited by the user but the text they contain is also manipulated by the Astrometry Parser. They can be resized by dragging the line separating the two areas with the mouse.

The section Summary of ADES data entry methods highlights the three methods to get astrometry into the upper edit area
- Pressing the
 Open Astrometry from Astrometrica button (or press F5)
Open Astrometry from Astrometrica button (or press F5) - Dragging a .psv file from Windows Explorer onto the upper edit area (or into the “File to submit” field)
- Copying ADES text from a text editor (or from the Astrometrica “View ADES Report file” window), clicking into the upper edit area and pressing Ctrl-V to paste, or right-clicking in the upper edit area and taking the Paste context menu option
Pressing the  Parse and convert button will attempt to convert the ADES text in the upper area into MPC1992 formatted text in the lower area.
Parse and convert button will attempt to convert the ADES text in the upper area into MPC1992 formatted text in the lower area.
IMPORTANT: The ADES text MUST include the column heading line, (see example below) as well as the ADES astrometry lines for the conversion to MPC1992 to work.
Example ADES column headings:
permID|provID|trkSub|artSat|mode|stn|obsTime|ra|dec|rmsRA|rmsDec|astCat|mag|rmsMag|band|photCat|photAp|logSNR|seeing|exp|rmsFit|nStars|notes|remarks
Adding all ADES heading lines to the upper area will also allow the conversion to create most or all of the equivalent MPC1992 format headings in the lower edit area.
The user can manually edit the ADES text (e.g. to add Observing notes in the ADES notes column), or can right-click on a specific astrometry line to use context menu options to manipulate the text. Please note that pressing the  Open Astrometry from Astrometrica button (or pressing F5) reloads the text from the Astrometrica ADESReport.psv file, overwriting any manual editing that may have been done.
Open Astrometry from Astrometrica button (or pressing F5) reloads the text from the Astrometrica ADESReport.psv file, overwriting any manual editing that may have been done.
The context menu options (available only in the upper edit area) are displayed by right-clicking the mouse within the upper edit area. Most options require an astrometry line to be clicked on and multiple lines can be selected using the keyboard or mouse if needed. In this example the second astrometry line has been right-clicked:
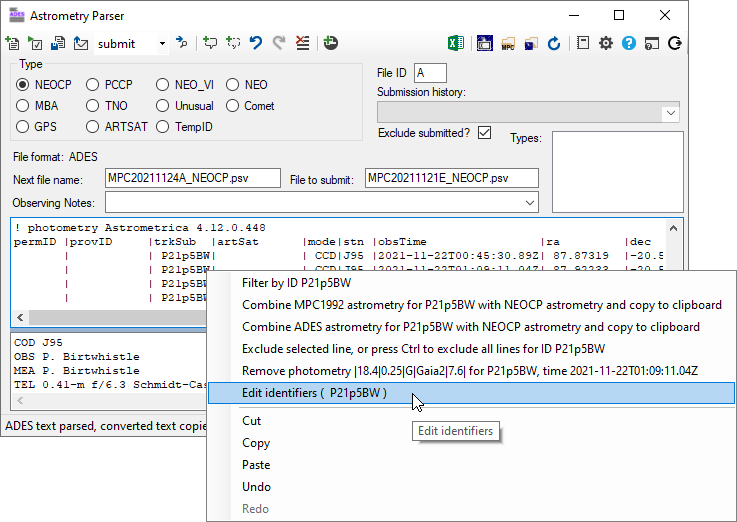
The context menu options are:
- Filter by ID - only astrometry for the selected ID will remain in the edit area. If more than one line is selected, the ID will be taken from the first selected line.
- Combine with astrometry and copy to clipboard - for the object in the first of one or more selected lines in the edit area this option downloads astrometry from the MPC and combines this with the (ADES or MPC1992 formatted) astrometry for the object in the edit area, then copies the combined astrometry to the clipboard. The ADES option only includes the field headings line and astrometry lines from the edit area. Only MPC1992 format astrometry will be downloaded from the MPC unless the MPC APIs are enabled using setting MPCUseAPIs. The default behaviour when the setting MPCUseAPIs = True is to download the same style of astrometry from the MPC as was chosen using the context menu option, i.e. if Combine MPC1992 astrometry ... was clicked, then 80-column MPC1992 format astrometry from the lower edit area will be combined with 80-column MPC1992 format astrometry downloaded from the MPC, or if Combine ADES astrometry ... was clicked, then ADES format astrometry from the upper edit area will be combined with ADES astrometry in XML format downloaded from the MPC. Hold the Ctrl key to reverse this default behaviour (e.g. holding the Ctrl key when Combine ADES astrometry ... is clicked will combine ADES astrometry from the edit area with MPC1992 format astrometry downloaded from the MPC).
- Exclude - If a single line is selected allows that line (or all lines for the same ID if Ctrl is pressed) to be added to the “Submission History” list. If more than one line is selected then all the selected lines will be added to the “Submission History” list. Important: After one or more lines are excluded then the ADES edit area is refreshed from the Astrometrica ADESReport.psv file, overwriting any edits that may have been made, so if edits are needed, then first exclude any lines that are not required, then make edits to the remaining lines. Exclude is only enabled when an Astrometrica ADESReport.psv file exists in the Astrometrica output folder. See Submission History / Exclude submitted for further information.
- Remove photometry - blanks out data in the photometry related ADES columns of mag, rmsMag, band, photCat, photAp and nucMag (if present) in all selected lines.
- Edit identifiers - Change the permID, provID, trkSub or artSat identifiers for one or more lines matching the ID in the first selected line. See Edit ADES identifiers for more information.
- Cut / Copy / Paste / Undo / Redo - standard Windows clipboard functions
After manual editing is complete, use  Parse and convert to refresh the changes to the lower edit area in MPC1992 format.
Parse and convert to refresh the changes to the lower edit area in MPC1992 format.
Created with the Personal Edition of HelpNDoc: Effortlessly Spot and Fix Problems in Your Documentation with HelpNDoc's Project Analyzer