Settings
The Settings screen is displayed by pressing the  Settings button on the toolstrip.
Settings button on the toolstrip.
The parts and controls on the screen are described below:
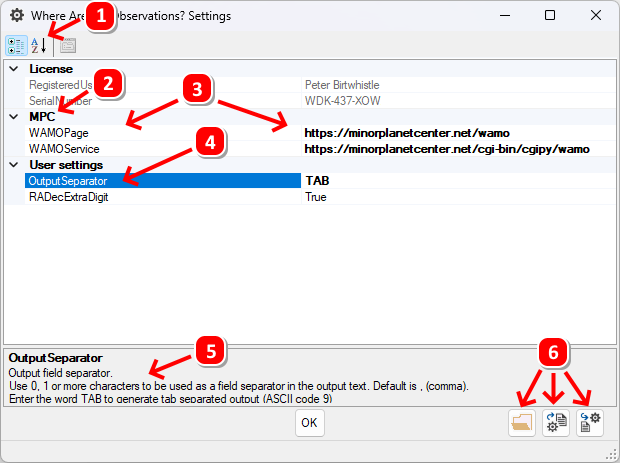
 Order by Category (the default sort order), or
Order by Category (the default sort order), or  order alphabetically by Setting.
order alphabetically by Setting.- Category (settings with similar usage are grouped in the same category when ordered by Category)
- Setting name and value. Some settings have default values. When the defaults are changed the value appears in bold.
- Selected setting highlighted by mouse click
- Extended description displayed for the selected setting. Drag horizontal separator line to resize description area.
- Settings export and import buttons:
 Open Settings Export Folder with Windows Explorer
Open Settings Export Folder with Windows Explorer
 Export settings to a text file in the Settings Export Folder
Export settings to a text file in the Settings Export Folder
Settings can be exported to a text file and used to restore settings if needed, e.g. if the program has to be re-installed.
The exported settings are contained in a tab-delimited file named <machinename>.EphMultipolator.AppSettings.<yyyymmdd>_<hhmmss>.cfg where
<machinename> is the name of the computer
<yyyymmdd> and <hhmmss> is the date and time when the settings were exported.
 Import settings
Import settings
To import settings previously exported, use one of the following methods:
- Drag and drop a valid settings .cfg file on the Import button.
- Press the Import button to be prompted with:
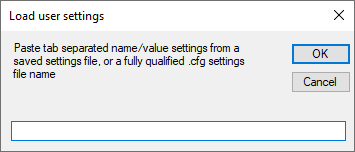
Either copy and paste one or more tab-delimited settings from a valid settings .cfg file, or enter the file name (including full path) of a valid .cfg file. The settings will be imported when OK is pressed.
When settings are imported, all the incoming settings will overwrite any matching existing settings. Any existing settings that are not included in the import will be left unchanged.
Created with the Personal Edition of HelpNDoc: Maximize Your Documentation Capabilities with HelpNDoc's Project Analyzer